
 Click Links to see which links have been created, and who can access them. Hover over the name of the file or folder you’d like to manage shared links for and click the share icon (rectangle with an up arrow). You can easily see existing shared links you created for your files and folders, and manage who has access to them. How to view and manage existing shared links Note: If you choose Off, you can turn viewer info on for specific files or folders you own. Toggle Viewer info on all files I own to Off. Click your avatar (profile picture or face icon). To disable viewer info for your personal account: Off completely: You can't turn viewer info on for any files or folders you own. On by default or Off by default: You can change the viewer info setting for specific files and folders that you own. If you’re a Dropbox team member, your admin chooses the default for your team. To disable viewer info for your Dropbox team member account: Off completely: Team members can't turn viewer info on for files or folders they own. Off by default: Team members can turn viewer info on for files or folders they own. Change the dropdown to Off by default or Off completely. To disable viewer info for your Dropbox team account: If you don’t want viewer info to be displayed for anyone, including yourself, on your content, you can disable it: How do I disable viewer info for my whole account? You can also disable viewer info for your entire account. Anyone who can manage access to a folder can disable viewer info on shared files inside a shared folder. Note: Only the owner of a shared folder can disable viewer info for the entire folder. Next to Viewer info, click to toggle Off. Hover over the name of the file and click the share icon (rectangle with an up arrow). To disable viewer info for a shared file or folder If you don't want to see viewer info, you can disable it on specific files or folders:
Click Links to see which links have been created, and who can access them. Hover over the name of the file or folder you’d like to manage shared links for and click the share icon (rectangle with an up arrow). You can easily see existing shared links you created for your files and folders, and manage who has access to them. How to view and manage existing shared links Note: If you choose Off, you can turn viewer info on for specific files or folders you own. Toggle Viewer info on all files I own to Off. Click your avatar (profile picture or face icon). To disable viewer info for your personal account: Off completely: You can't turn viewer info on for any files or folders you own. On by default or Off by default: You can change the viewer info setting for specific files and folders that you own. If you’re a Dropbox team member, your admin chooses the default for your team. To disable viewer info for your Dropbox team member account: Off completely: Team members can't turn viewer info on for files or folders they own. Off by default: Team members can turn viewer info on for files or folders they own. Change the dropdown to Off by default or Off completely. To disable viewer info for your Dropbox team account: If you don’t want viewer info to be displayed for anyone, including yourself, on your content, you can disable it: How do I disable viewer info for my whole account? You can also disable viewer info for your entire account. Anyone who can manage access to a folder can disable viewer info on shared files inside a shared folder. Note: Only the owner of a shared folder can disable viewer info for the entire folder. Next to Viewer info, click to toggle Off. Hover over the name of the file and click the share icon (rectangle with an up arrow). To disable viewer info for a shared file or folder If you don't want to see viewer info, you can disable it on specific files or folders: 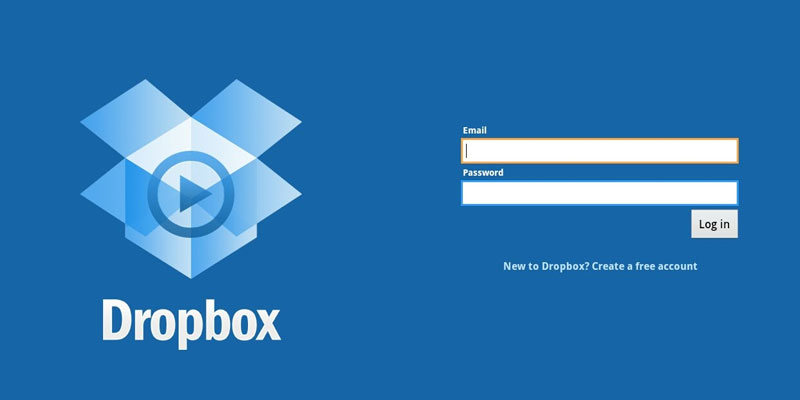
Once viewer info is enabled, viewer info is automatically enabled for all files you own. Viewer info should be enabled by default for your account.
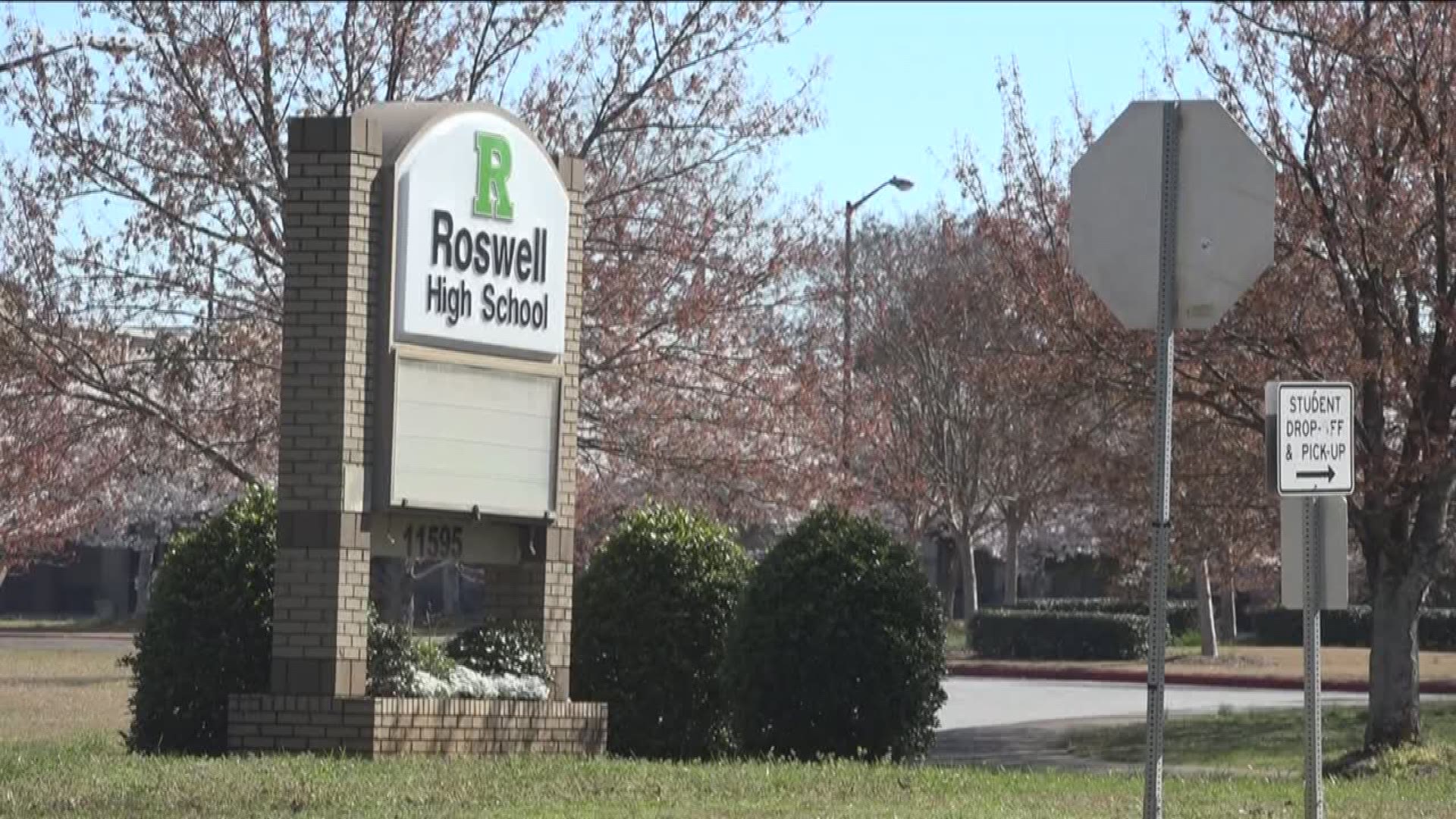
How to disable viewer info for specific files or folders Click the profile picture or initials of the person whose team you’d like to join.You can request to join a team, directly from a file that you are viewing. How to request to join a team from the viewer info of a file Click Suggest invite to send a notification to your admin that you’d like to invite someone new to the team. If you’re not an admin, you’ll see Suggest invite instead of Invite to team. Certain types of admins can invite new members.Click the profile picture or initials of the person you’d like to invite.You can invite people to join your team directly from a file that you are viewing. Viewer info shows whether a person who has viewed a file is a member of a Dropbox team account or not. How to invite someone to join your team from the viewer info of a file



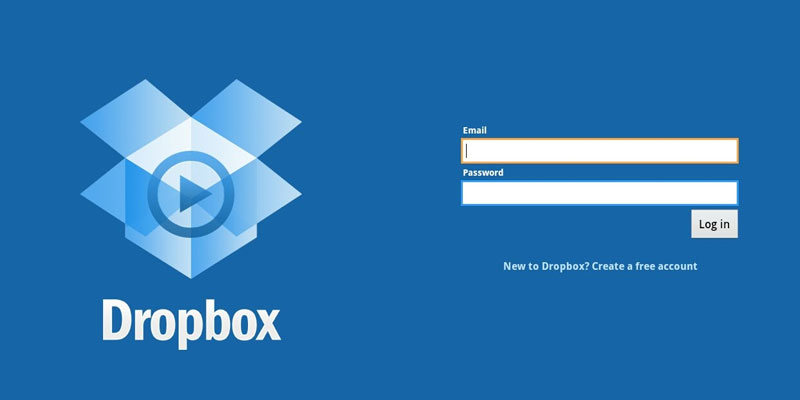
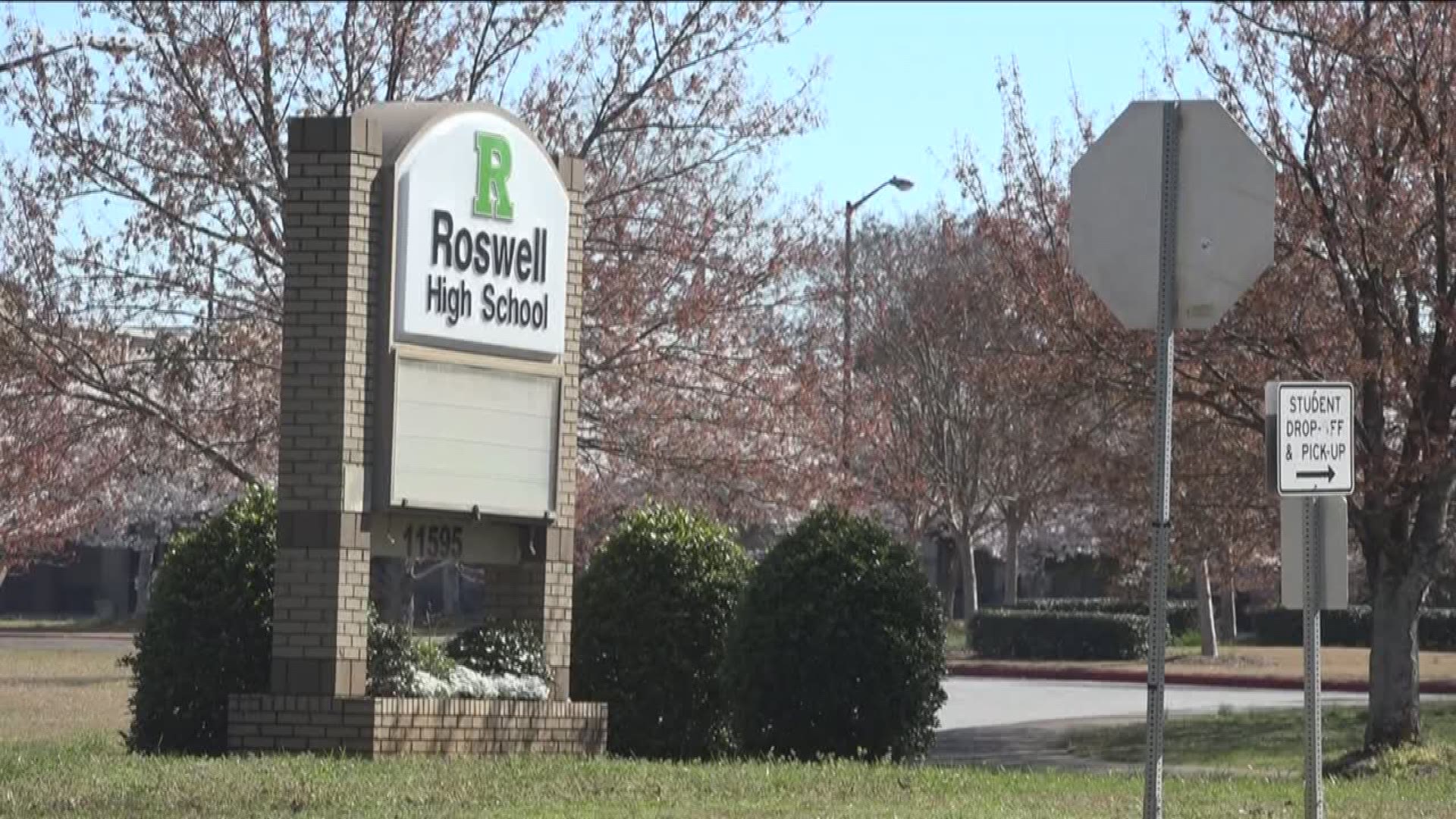


 0 kommentar(er)
0 kommentar(er)
